How to Use Cricut Explore Air 2: A Beginner’s Guide
If you’ve got a new Cricut Explore Air 2 machine, congratulations. It’s one of the most powerful Cricut cutting machines we have ever found. If you are wondering how to use Cricut Explore Air 2, I can help you with everything that you need to know about it. While unboxing your machine, you may get some necessary accessories for the setup process. Here are all the supplies and tools you need to get started with your Cricut machine.
But, before moving on to using the Explore Air 2, I want to tell you a little more about this machine. The best thing about the tool is that you can use it with any device like Windows, Mac, iOS, and Android. Therefore, you don’t have to rely on one device to start your crafting with your Cricut machine.
How Does Cricut Explore Air 2 Work?
When you are going to use your Explore Air 2 machine, you need to understand the capabilities and advantages of this brilliant cutting machine. Cricut offers this machine with advanced technology that can provide two times quicker results than Cricut’s earlier models.
This machine allows you to cut over 100 materials, from delicate to hard. You can easily cut different types of vinyl, cardstock, and even leather on this machine with the help of its smart cut technology. With this amazing machine, you can explore as many materials as you want and enjoy your crafting journey.
How to Use Cricut Explore Air 2 to Make Custom Projects?
Now, you might be aware of the common functions and features of Cricut Explore Air 2. This is the time to start creating something with your finest Cricut model. You’ll get most of the sample materials in your machine’s box. So, are you ready to go through your first design?
Step 1: Create Your Design
To get started, you should set up your Explore Air 2 on your computer or smartphone. Get the Design Space and create your account from design.cricut.com. Then, create a design on the Design Space and get ready to cut it with your machine. If you already have a Cricut account, simply log into your account and move ahead.
Step 2: Collect All the Materials
After setting up your machine and logging into the Cricut account, you should collect all the necessary materials, including cardstock, a cutting mat, paper, and a silver pen. Also, remove the protective film from the cutting mat if it is still present. Now, you are ready to load the Cricut mat into the Explore Air 2 machine
Step 3: Insert the Grey Cardstock
I am using grey cardstock for cutting my design. You can pick any color you like. Ensure to keep the textured side of the cardstock facing up and make it aligned with the mat. Don’t cover the Cricut logo on your mat; keep the cardstock just below that. Once you are done, move ahead to the next step.
Step 4: Insert the Mat Into Your Cricut Machine
When you have aligned the cardstock on the mat, insert the mat into your Cricut machine using the mat guides. Press the mat firmly below the rollers and press the Load/Unload button at the top of your machine. The button looks like a double arrow.
Step 5: Put the Silver Pen
After inserting the Cricut mat, open your accessory clamp A on your machine. Now, remove the pen’s cap and insert the pen into the housing until the arrow on the pen vanishes. After that, move forward and close your clamp.
Step 6: Confirm Your Design
Now, select your design from the Design Space or upload a design file. Next, hit the Make It option. Then, your screen will show the preview of the mat, and then click the Go button. Also, set the dial on your Cricut machine to the cardstock. After that, you’ll observe the “C” button on your machine start flashing. Then, hit the “C” button to proceed.
Step 7: Unload the Cricut Cutting Mat
Then, unload your Cricut mat by pressing the Load/Unload button and taking off the pen. I prefer to keep my pen in the accessory compartment. Next, place your cutting mat on a clean surface and curl your edge to lift the mat. Peel off the material away from your cutting mat. You can curl up the Cricut mat to peel off the material easily.
Step 8: Fold Your Greeting Card
Now, fold your card and crease it to half. Similarly, fold your blue paper and put it inside your grey card. If you want, you can glue this card. That’s how your project is finished. This is how you can use your Cricut Explore Air 2 and make a beautiful card. Hopefully, you like it, and you will try it on your own.
FAQs
How is Cricut Explore Air 2 Different From Cricut Explore?
Both machines are powerful; the only difference is their color and speed. As the Cricut Explore Air 2 machine is the latest model, it is equipped with more speed and vibrant colors. Moreover, this machine has twice the power of Cricut Explore. It can use various materials to cut, such as vinyl, cardstock, iron-on, etc.
How to Use Cricut Explore Air 2 With Phone?
You can use this machine on your smartphones as well. To use it with your mobile phone, you need to install the Design Space app from your Play Store or App Store. Then, you can connect the app to your machine and utilize your machine’s features. Smartphones allow you to make your project from anywhere.
Can I Use Cricut Explore Air 2 Offline?
Yes, if you want to edit your projects, you can do it without an internet connection. You just need to save your project to your system and cloud. So, whenever you want, you can open that page and start editing your project. Apart from this, you can also create a new project and use the various fonts, images, and designs from the Design Space that are already saved to your system.
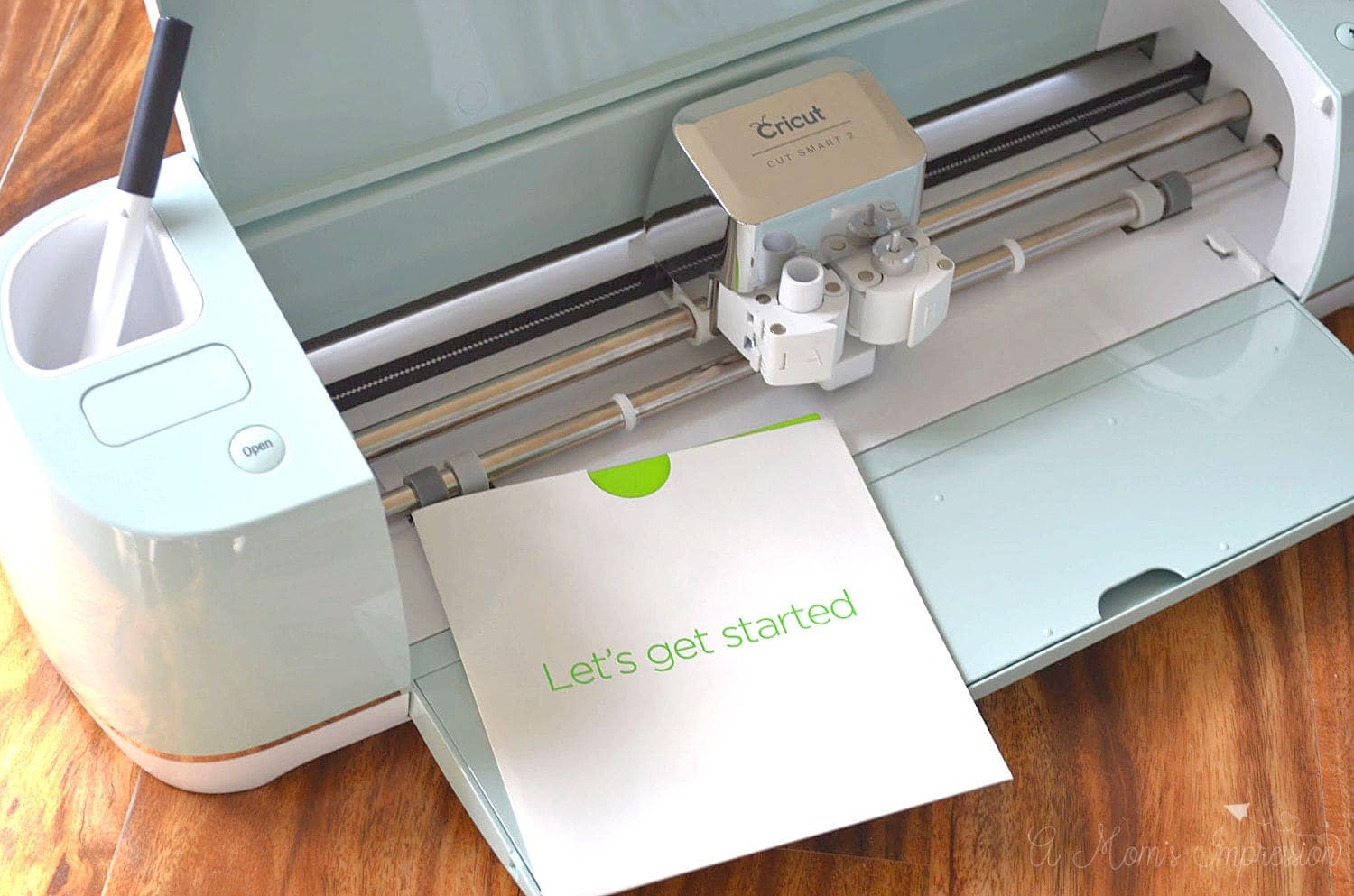



Comments
Post a Comment